আপনি যখন ইন্টারনেট চালাচ্ছেন ঠিক তখনই একটি বিস্ফোরণ ঘটছে, যখন হঠাৎ একটি ছোট ত্রুটি বার্তা পপ আপ হয়: "ইন্টারনেট নেই, সুরক্ষিত নয়"। এটি একটি অদ্ভুত এবং রহস্যজনক বার্তা, তবে যা পুরোপুরি স্পষ্ট তা হ'ল আপনার ইন্টারনেট সংযোগ কাজ বন্ধ করে দিয়েছে।
ওয়েব পৃষ্ঠাগুলি খুলবে না এবং আপনি কোনও জিনিস ডাউনলোড করতে পারবেন না! কি হচ্ছে? এটি আপনার ভাবার তুলনায় আসলে অনেক সহজ।

"কোনও ইন্টারনেট নয়, সুরক্ষিত" এমনকি কী বোঝাতে পারে?
আপনি কীভাবে আপনার ইন্টারনেট সংযোগটি সম্পর্কে বেশি কিছু জানেন না যদি কাজ করে, এটি একটি বিভ্রান্তিকর বার্তা হতে পারে। তবে আপনি যখন এটি সম্পর্কে চিন্তা করেন এটি আসলে নিখুঁত ধারণা তৈরি করে।
আপনি দেখুন, আপনার কম্পিউটারটি সরাসরি ইন্টারনেটের সাথে সংযুক্ত নয়। পরিবর্তে, আপনার কাছে এমন একটি ডিভাইস রয়েছে যেমন কোনও নেটওয়ার্ক রাউটার আপনার বাড়ির বাইরে ওয়াইড এরিয়া নেটওয়ার্ক (ডাব্লুএএন) এর কাছে তথ্য প্রেরণ করে। তবে আপনার কম্পিউটারটি রাউটারটি আপনার বাড়ির অভ্যন্তরে অন্যান্য সমস্ত ডিভাইসে নেটওয়ার্কযুক্ত। এটি স্থানীয় অঞ্চল নেটওয়ার্ক (ল্যান) হিসাবে পরিচিত এবং আপনার ইন্টারনেট সংযোগে কিছু ভুল হয়ে গেলেও এই নেটওয়ার্কটি কাজ চালিয়ে যাবে
সুতরাং "ইন্টারনেট নয়, সুরক্ষিত নয়" স্থিতি বার্তাটি কেবল আপনার ওয়াইফাই সংযোগের অর্থ রাউটারটি ভাল এবং সঠিকভাবে এনক্রিপ্টড ("সুরক্ষিত"), তবে এটি আপনার বাড়ির রাউটার থেকে বাইরের বিশ্বে কোনও ইন্টারনেট সংযোগ নেই ("কোনও ইন্টারনেট নয়")। এই সমস্যাটি সমাধান করার জন্য, আমাদের ঠিক কীভাবে ইন্টারনেট সংযোগটি মারা গেছে তা নির্ধারণ করতে হবে
1। এটি একটি আউটেজ হতে পারে
আপনি এই ত্রুটিটি দেখতে পাচ্ছেন সবচেয়ে সাধারণ কারণ হ'ল আইএসপি থেকে আপনার ইন্টারনেট সংযোগ বন্ধ রয়েছে। এটি আপনার দোষ নয় এবং এর অর্থ আপনার শেষের দিকে কোনও ভুল নেই। এটি যাচাই করার সহজতম উপায় হ'ল একই রাউটারে কোনও আলাদা ডিভাইসের মাধ্যমে আপনার ইন্টারনেট সংযোগ রয়েছে কিনা তা to
ইন_ কনটেন্ট_1 সব: [300x250] / dfp: [640x360]-> googletag.cmd.push (ফাংশন () {googletag.display ('snhb-In_content_1-0');});
আপনি যদি উইন্ডোজ 10 পিসি না করে আপনার স্মার্টফোনের মতো অন্য কোনও ডিভাইসের মাধ্যমে ওয়েবে অ্যাক্সেস করতে পারেন তবে আপনি জানেন যে সমস্যাটি অবশ্যই আপনার কম্পিউটারে এবং ইন্টারনেট সংযোগের সাথে নয়।
2। আপনার আইএসপি সংযোগটি পুনরায় সেট করুন
আপনি যদি ফাইবার বা ডিএসএল ব্যবহার করেন তবে আপনি কখনও কখনও আইএসপি দ্বারা সংযোগ পুনরায় সেট করার জন্য অনুরোধ করতে পারেন। আপনি এটি কীভাবে করেন তা নির্ভর করে আইএসপি এর উপর। আপনার কাছে একটি অ্যাপ্লিকেশন, একটি সমর্থন ইমেল ঠিকানা বা একটি ফোন নম্বর থাকতে পারে। চ্যানেল যেকোন একটির কাছে অনুরোধ করবে, যদি আপনার ইন্টারনেট সংযোগটি আসলে মারা যায় তবে এটি ভাল প্রথম পদক্ষেপ
3। আপনি কি ডান নেটওয়ার্কের সাথে সংযুক্ত আছেন?

এটি সম্ভবত একটি মূর্খ বিশদ, তবে নিশ্চিত হয়ে নিন যে আপনি ঠিক করার জন্য চারপাশে হাঁটতে শুরু করার আগে ডান ওয়াইফাই নেটওয়ার্কের সাথে সংযুক্ত রয়েছেন। আপনি দুর্ঘটনাক্রমে কোনও ওয়াইফাই নেটওয়ার্কের সাথে সংযুক্ত হয়ে থাকতে পারেন যার ইন্টারনেট সংযোগ নেই। সম্ভবত আপনার একটি গোপ্রো রয়েছে যা আপনি রেখেছিলেন বা এমন একটি মোবাইল হটস্পট যার মধ্যে সিম কার্ড নেই।
4। আপনার রাউটারটি (এবং আপনার কম্পিউটার) রিসেট করুন
আপনার উইন্ডোজ 10 কম্পিউটারের স্পর্শ করার আগে, কয়েক মিনিটের জন্য আপনার রাউটারের পাওয়ার আনপ্লাগ করে শুরু করুন এবং তারপরে পুনরায় সংযোগ স্থাপন করুন। আমাদের অভিজ্ঞতায় এই সহজ কৌশলটি বেশিরভাগ "ইন্টারনেট, সুরক্ষিত" ত্রুটিগুলি সমাধান করে না>
আপনি যখন এখান থেকেছেন তখন আপনার কম্পিউটারটিও পুনরায় বুট করুন। এটি ক্ষতিগ্রস্থ হতে পারে না এবং এর পরে আরও প্রচেষ্টা ছাড়াই সমস্যাটি সমাধানের সুযোগ রয়েছে
5। ওয়াইফাই থেকে ইথারনেটে স্যুইচ করুন
যেহেতু এই ত্রুটিটি ওয়াইফাই নির্দিষ্ট, তাই এটি আপনার প্রকৃত ওয়াইফাই হার্ডওয়্যার বা সফ্টওয়্যার নিয়ে সমস্যা হতে পারে। এর পরিবর্তে ইথারনেট এর মাধ্যমে উইন্ডোজ 10 কম্পিউটারকে রাউটারের সাথে সংযুক্ত করার চেষ্টা করুন। যদি ইন্টারনেট সংযোগটি কাজ শুরু করে, এটি একটি চিহ্ন যে সমস্যাটি হয় ওয়াইফাই হার্ডওয়্যার, নেটওয়ার্ক ড্রাইভারগুলির সাথে বা কীভাবে কম্পিউটারে বা রাউটারে ওয়াইফাই কনফিগার করা হয়েছে
6। নেটওয়ার্ক ট্রাবলশুটারটি চালান
যদি আপনার উইন্ডোজ 10 কম্পিউটারে নিজেই কোনও ভুল কনফিগারেশন সমস্যা থাকে তবে এর তলদেশে যাওয়ার একটি দ্রুত উপায় হল উইন্ডোজের নিজস্ব নেটওয়ার্ক সমস্যা সমাধানকারী ব্যবহার করা। এটি করার দ্রুততম উপায় এখানে রয়েছে:
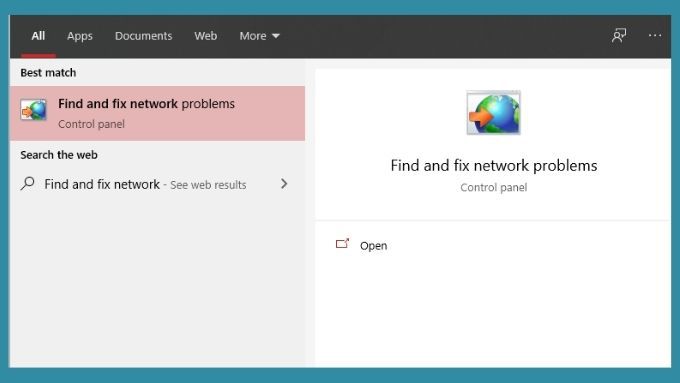 পরবর্তীনির্বাচন করুন >সমস্যা সমাধানকারী চালনা করুন>18
পরবর্তীনির্বাচন করুন >সমস্যা সমাধানকারী চালনা করুন>18
একবার সমস্যা সমাধানকারী চলমান শেষ করলে এটি পুনরায় রিপোর্ট করবে। যদি সম্ভব হয় তবে এটি আপনাকে বলবে যে সমস্যাগুলি খুঁজে পেয়েছিল এবং সেগুলি মেরামত করা হয়েছিল। আশা করি এটি আপনার ইন্টারনেট সংযোগ সমস্যার সমাধান করবে। বিকল্পভাবে এটি আপনাকে কী ভুল তা বলতে পারে, তবে এটি ঠিক করতে সক্ষম হবে না। কোন ক্ষেত্রে আপনার সমস্যা সমাধানের প্রচেষ্টা আরও জানাতে আপনার সেই তথ্যটি ব্যবহার করা উচিত।
7। আইপি প্রকাশ ও পুনর্নবীকরণ করুন এবং আপনার ডিএনএস ফ্লাশ করুন
এই ত্রুটিটি প্রায়শই আইপি ঠিকানার সমস্যার কারণে ঘটে থাকে এবং এটি সমাধানের দ্রুত উপায় হ'ল রাউটার এটি দ্বারা নির্ধারিত আইপি ঠিকানাটি কম্পিউটারে প্রকাশ করার প্রশ্নে আসে। তারপরে আপনার কম্পিউটারটি রাউটারকে কেবল নতুন আইপি ঠিকানার জন্য জিজ্ঞাসা করবে - এমন একটি যা আশা করি কোনও বিরোধ নেই। ভাল পরিমাপের জন্য, আপনার ডিএনএস ক্যাশেও ফ্লাশ করা উচিত। উইন্ডোজ 10 কমান্ড প্রম্পট.
বিস্তারিত নির্দেশাবলী পেতে কীভাবে একটি আইপি ঠিকানা প্রকাশ এবং পুনর্নবীকরণ করবেন পড়ুন All আপনি উইন্ডোজ কমান্ড প্রম্পট থেকে কীভাবে এটি করবেন তা শিখতে পারবেন এবং প্রতিটি অন্যান্য ডিভাইস সম্পর্কেও যা আপনি ভাবতে পারেন!

উইন্ডোজে কীভাবে আইপি অ্যাড্রেস পুনর্নবীকরণ করা যায় না ঠিক করুন একবার দেখুন আপনার আইপি ঠিকানাটি প্রকাশ ও পুনর্নবীকরণের চেষ্টা করার সময় আপনি এই ত্রুটিটি পান
অবশেষে, আপনার ডিএনএস ক্যাশে ফ্লাশ করার জন্য এটি করুন:
আপনার কম্পিউটারের ডিএনএস ক্যাশে এখন সাফ হয়ে যাবে। আশা করি আইপি সম্পর্কিত যে কোনও সমস্যাও সমাধান হয়ে যাবে
8। সর্বশেষ উইন্ডোজ আপডেটটি রোল ব্যাক করুন
আমরা এমন কিছু ক্ষেত্রে দেখেছি যেখানে উইন্ডোজ আপডেটের ভাঙার কারণে এই নির্দিষ্ট সমস্যাটি দেখা গেছে। এটি আপডেটের সাথে অন্তর্নিবিষ্ট সমস্যার অন্তর্ভুক্ত সমস্যার কেবল একটি মামলা কিনা তা বলা অসম্ভব। তবুও, সাম্প্রতিক উইন্ডোজ আপডেটটি কোনও ত্রুটি তৈরি করে এবং ত্রুটিটি ঠিক করে কিনা তা দেখার জন্য কোনও ক্ষতি নেই
সর্বশেষ উইন্ডোজ আপডেটটি পূর্বাবস্থায় ফেলার জন্য এখানে কী করবেন:
স্টার্ট মেনুখুলুন এবং তারপরে উইন্ডোজ সেটিংসখুলতে গিয়ার আইকননির্বাচন করুনযদি আপনার শেষ উইন্ডোজ আপডেটটি কোনওভাবে ত্রুটির সাথে সম্পর্কিত ছিল তবে এটি সমস্তই আবার কাজ করা উচিত। কেবল মনে রাখবেন যে উইন্ডোজ আপডেট পুনরুদ্ধারের ডেটা অনির্দিষ্টকালের জন্য রাখে না। সুতরাং আপনার শেষ আপডেটের পরে যদি এটি দীর্ঘ সময় হয়ে থাকে তবে আপনি আপডেটটি পিছনে রোল করতে পারবেন না। বলা হচ্ছে, আপডেটটি সাম্প্রতিক না হলে সম্ভবত এটি আপনার সমস্যার সাথে সম্পর্কিত না
9। ব্যাক নেটওয়ার্ক ড্রাইভারগুলি রোলিং

সময়ে সময়ে, উইন্ডোজ আপনার নেটওয়ার্ক ড্রাইভার আপডেট করতে পারে যা বিরল ঘটনাগুলির কারণে সমস্যার কারণ হতে পারে। আপনি আপনার ওয়াইফাই বা ইথারনেট কার্ডের ড্রাইভারটিকে আগের সংস্করণে রোল করতে পারেন যা বেশ সহজেই কাজ করেছে। নির্দেশাবলীর জন্য উইন্ডোজ 10-এ কোনও ড্রাইভারকে কীভাবে রোল করবেন দেখুন
আরও সহায়তা পাওয়া
আশা করি উপরের টিপসের সাধারণ সেটটিতে আপনার ইন্টারনেট সংযোগ দ্রুত এবং স্বাভাবিকের মতো চলবে। তবে, আপনার প্রয়োজনীয় সহায়তা না পাওয়া সেক্ষেত্রে আপনি সমস্যা সমাধানের টিপস যদি আপনার ইন্টারনেট সংযুক্ত থাকে তবে কাজ না করে পড়তে পারেন
সেই নিবন্ধে আমরা সমস্যার আরও কয়েকটি সম্ভাব্য কারণগুলি কভার করেছি এবং এটি দেখুন আইপি অ্যাড্রেস এর মতো সমস্যাগুলি এখানে আমাদের চেয়ে আরও বিশদে বিশৃঙ্খলা।